このブログは元々、別な名前の中古ドメインで運営していました。
まだ記事も10記事くらいしか無いので、ドメインの載せ替えも思い切って実験してみようかなと思いました。
アクセス中古ドメイン指標で25→45のドメインパワーの中古ドメインに載せ替えしました。
まだ載せ替えたばかりなので、効果の程はわかりませんが、載せ替え作業手順を解説してみようと思います。
こちらの記事でも書いたように、今回は「中古ドメイン」から「中古ドメイン」への載せ替えです。
上記の記事では
- 新規ドメイン→中古ドメイン
- 中古ドメイン→中古ドメイン
- 中古ドメイン→新規ドメイン
- 新規ドメイン→新規ドメイン
という4つのパターンを紹介していますが、どのパターンを選んでも方法は同じです。
それでは早速順番に進めてみましょう。
結論から言ってしまうと、やり方がわかっていれば作業はすぐ終わるし簡単です。(だからといって気軽にやるのはオススメしませんよ)
1.新しい中古ドメインを用意しよう
まずは旧サイトから、新サイトに載せ替えるわけですから、新しいドメインが必要ですね。
今回は、自分でドメインを探してゲットしました。

中々良さげなパワーのドメインで名前にもwebと入っているドメインをゲットすることができました。
今回は今のサイトである「aqua2webs.com」というドメインに載せ替えをしようと思います。
2.ロリポップに新しいドメインを設定してWordPressをインストールしよう
ドメインを入手したら、今回もロリポップ!![]() のレンタルサーバーを使いますので、ドメインの設定を行います。
のレンタルサーバーを使いますので、ドメインの設定を行います。
設定に関する詳しい流れはこちらの記事に書いているので、御覧ください。

この記事の手順通りに空っぽのWordPressがインストールされた状態まで用意します。
今の時点で
の2つができたと思います。

うん、ここまではOK

よしよし、それでは次に行くよ
3.WordPressのプラグインで「現行サイト」のデータをエクスポートする
ここからは実際に作業を行うことなります。

引っ越し用のプラグインとして非常に人気のあるプラグインです。
使い方も簡単なので、初心者の方にもおすすめです。
まずは、このプラグインを「現行サイト」にインストールします。

インストールしたら、サイドのプラグインメニューからエクスポートを選び「ファイル」を選んでエクスポートします。

サイトの規模によりどのくらいの時間がかかるかわかりませんが、終わるまで気長に待ちます。
無事に終われば、「hogehoge.com-20230607-123456-abcde8.wpress」のようなファイルができていると思います。
エクスポートができたら、現行サイトはインデックスから除外するように設定しておきます。


これも早めにやっておかないと同じサイトが2つ存在することになるので、重複コンテンツと扱われてしまうよ。
あとは、Search Consoleで現行サイトのインデックスはすべて消すように申請しておきましょう。
旧サイトはGoogleから完全にインデックスを消してもらうようにしておきましょう。

ここまでできたら旧サイトでの作業は終わりです。次は新サイトです。

あ、でも旧サイトはいきなりFTPとかで消さないで残しておきましょうね。

念のため?

そう、念のためです。
4.「旧サイト」のデータを「新サイト」にインポートする
これも先程の「All-in-One WP Migration」を使います。
ただ、最新の「All-in-One WP Migration」は100MBまでしかインポートできないのです。

え、その1回の作業のために有料はちょっと痛いね。

実は容量を増やす裏技があるんだよ。
まず、今インストールした最新の「All-in-One WP Migration」は消します。
そして、こちらのサイトから「All-in-One WP Migration」の6.68という少し古いバージョンのZipファイルをDLしてください。
そして、DLした6.68の「All-in-One WP Migration」を直接WordPressにインストールします。

インストールが終わると、新しいバージョンが利用できますと言われると思いますけど、メッセージは無視して次に進みます。

プラグインファイルエディターを操作して容量を増やします。
今の時点での容量をチェックしてみましょう。


512MBできるね。最新のより多いんだね。

そうだね。ちくわブログはインポート容量が120MB(2023年5月時点)なので、インポートできるんだけどせっかくだから容量を増やしてみよう
それでは、プラグインエディターの画面を開きます。
「All-in-One WP Migration」のエディターをセレクトして、その中で「constants.php」というファイルを開きます。

そしてctrl+fを押して「max file」と入れて検索します。
すると252行目に飛ぶと思います。(ピンクの枠のところ)

254行目が今はこうなっていると思います。
それをこうします。
インポートの容量を10倍にするという意味です。
そして保存して先程のインポートの画面を開きましょう。


どうですか?

おぉ、5GBに増えてる~~

これなら規模の大きなサイトでもインポートできるよね。
あとは先程エクスポートしたファイルをインポートするだけで引っ越しが終わります。
Search ConsoleやAnalytics、各種サービスの設定を直そう
インポートが終わったらサイトが無事に開くことを確認します。
画像の読み込みエラーなどないかしっかりチェックしましょうね。
他にもある場合は、全部直しましょうね。
これで無事に引っ越しが完了しました。新しいサイトで心機一転頑張りましょう。
最後にサイトマップの送信などを行いましょう
新しいサイトに引っ越したばかりの状態では、いくら中古ドメインとはいえサイトはインデックスされていません。
サイトマップの送信やURL検査などをつかって、少しでも早くインデックスしてもらえるように作業を行いましょう。
まとめ サイトの引っ越しは面倒ではあるがそれほど難しくない
「ちくわブログ」はまだ15記事くらいしか無いサイトなので、割と短時間で終わりましたが規模の大きなサイトだともっと時間もかかると思います。
また、過去記事にも書いていますが、載せ替えには良い点も悪い点もあります。
今回ドメインの載せ替えを挑戦してみましたが、数日様子見て、もしかしたら順位が下る可能性もあります。(上がったら嬉しいけど)
作業はそれほど難しはありませんが、順位変動のリスクが有ることは覚えて慎重に検討してやりましょうね。



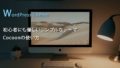
コメント